WhatsApp is now available on the web and in a tablet app, meaning it’s possible to simultaneously access your WhatsApp account on your phone, tablet, laptop or PC without a hack. Here’s how to get WhatsApp on your phone, tablet, laptop AND your PC, all at once. iPhone support has also been announced by the company, so iOS users can now access WhatsApp Web.
WhatsApp is now available on the web via the Chrome browser, and in a tablet app, meaning it’s possible to simultaneously access your WhatsApp account on your phone, tablet, laptop and PC without a hack. Here’s how to get WhatsApp on your phone, tablet, laptop AND your PC, all at once. To physically install the WhatsApp app on your tablet also see: How to install WhatsApp on iPad: Get WhatsApp on your tablet or read How to install WhatsApp tablet app below.
WhatsApp Web: Before you begin
WhatsApp Web limitations
Note that for now WhatsApp on the web works only with Android, BlackBerry, Nokia and Windows phones, and as of August 2015, iOS users. You must also be using the Google Chrome web browser, and make sure you are running the latest version of WhatsApp (in Android, launch the Google Play Store, tap the three lines icon at the top left, choose My apps and check whether an update is available for WhatsApp).
According to 17-year-old security researcher Indrajeet Bhuyan, a bug within WhatsApp on the Web allows complete strangers to view your profile picture even if you have chosen to keep it hidden. He also notes that images are not blurred out in the conversation thread once they have been deleted by the user, suggesting the WhatsApp mobile and desktop platforms are not yet synched correctly.
WhatsApp Web iOS Support
Though WhatsApp originally claimed that WhatsApp Web wouldn’t be available for iPhone or iPad users due to restrictions in its iOS system, the company has quietly added support for the service. If you head over to the official WhatsApp Web page, you’ll notice that “iPhone” has been added, though the company has yet to officially announce support.
The update seems to be rolling out gradually, and iOS users can see whether its been activated for their accounts yet by accessing the Settings menu. Once accessed, you should see a “WhatsApp Web” menu – if not, sit tight and check again in a few hours.
How to use WhatsApp on your PC, how to use WhatsApp on your laptop, how to use WhatsApp on your tablet
Step 1. Using WhatsApp in your web browser couldn’t be easier. On your computer or tablet launch the Chrome browser (other browsers are not supported) and head to https://web.whatsapp.com. We tried this in OS X; it should work on any platform other than iOS using the Chrome browser and ensuring you are viewing the desktop site if you’re doing so on a tablet. A QR code will pop up onscreen on your PC. You do not need a QR reader installed on your phone to read this. Note that if you’re using a tablet you will need to request the desktop site in Chrome’s settings (and no, this won’t work in Chrome on an iPad, even if you have an Android phone).
Step 2. Launch WhatsApp on your phone and access the settings menu (click the three dots at the top right to access more options on an Android device), then choose WhatsApp Web.
Step 3. A QR reader will then open on your phone; point this at your PC screen to read the code and be automatically logged into WhatsApp on the web.
Step 4. The interface will be familiar to WhatsApp phone users, but you should note that desktop notifications are supported, which you may want to switch off in the settings menu for privacy reasons if this is a shared PC. As on the phone, tapping the three-dot icon brings up more options. Select Notifications and then deselect Desktop Alerts and Sounds.
Step 5. Starting a new conversation is slightly different on the desktop. As on the phone you can click the new message icon to select one of your contacts, but in WhatsApp on the web the search function lets you start new conversations as well as filter existing chats.
Step 6. Within a conversation the interface matches that of the phone, with emoticon and mic icons sitting either side of the bottom text-entry field, and a paperclip icon at the top to attach files. Beside this is a more options icon that lets you view contact info. And as on the phone you get the single-, twin- and blue-tick system to show whether messages have been sent, delivered and read.














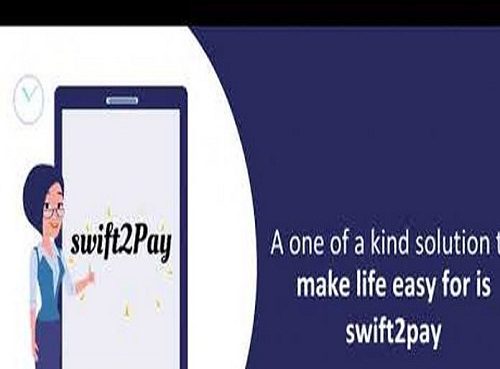


25 thoughts on “How To Install Whatsapp On PC, Complete Tutorial”